NextGen Updater v1.0
Hinweis:
Wenn der Download nicht startet (z.B. Google Chrome) - rechte Maustaste aif den Download-Link und "Link speichern unter..." auswählen.
Andere Browser melden vielleicht eine Warnung, es handelt sich natürlich nicht um gefährliche Dateien.
Die Dateien in keinen Ordner kopieren mit Sonderzeichen im Namen! Es geht also nicht auf dem Desktop wenn der Benutzername ein Sonderzeichen enthält.
Z.B. ÓóÉé usw.
Ansonsten kommt eine Fehlermeldung beim öffnen der Update Datei.
Wichtig:
Dieses Kabel ist NICHT zum updaten. Zum Updaten muss das Display mit der Anschlussbox verbunden sein (mit dem abgebildeten Kabel), und an der Anschlussbox wird das Micro-USB Kabel angeschlossen welches dann an den PC angeschlossen wird.
|
Dieses Kabel ist nicht zum updaten!
|
Dieses Kabel ist zum updaten!
|
Der AK-Motion NextGen Updater: (32 Bit Version ganz unten)

NextGen-Updater.zip entpacken
AK-NG-Updater.exe ausführen
Auf "Settings.." klicken und "Interface selection:" umstellen auf "XCP on USB".
Mit OK bestätigen
Diese Einstellung bleibt gespeichert wenn sie einmal vorgenommen wurde.
Das Update:
Update Datei herunterladen und entpacken. (E46 Updates ---- Alle anderen Modelle Updates)
NextGen-Updater starten.
USB-Kabel vom DataDisplay mit dem Computer verbinden.
Auf "Browse.." klicken und die Update-Datei auswählen.
Sollte hier eine Fehlermeldung kommen so befindet sich die Update-Datei in einem Ordner oder Pfad mit ungültigen Zeichen. Direkt auf z.B. C:\ kopieren damit es funktioniert.
Abhängig von der Geschwindigkeit des verwendeten Laptops sollte man jetzt warten bis der Text (wie in dem Bild zu sehen "Connection to the target (press Update in System-Settings") zu sehen ist. Es kann passieren dass das Laden der Firmware in den Next-Gen Updater länger dauert als das Display auf das Update wartet und dann wieder in die alte Firmware startet. In diesem Fall aber einfach nochmal "Update" am Display drücken.
Der NextGen-Updater wartet nun bis das DataDisplay das Update zulässt.
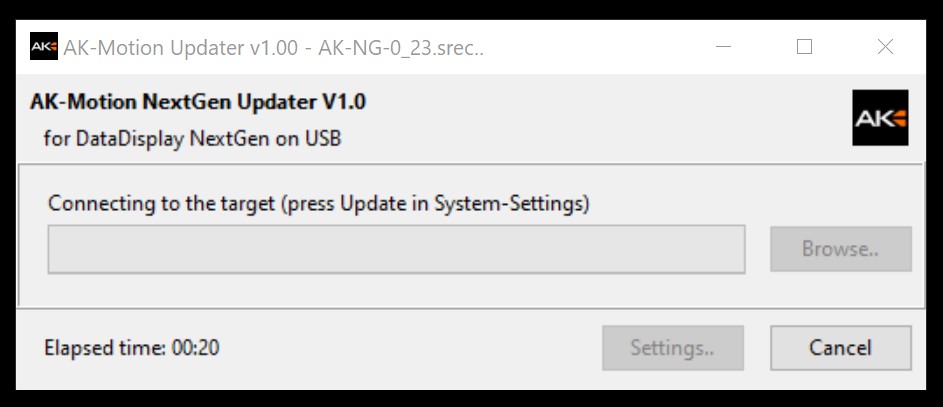
Das Update mit dem Update-Button unter "Einstellungen - System" starten:
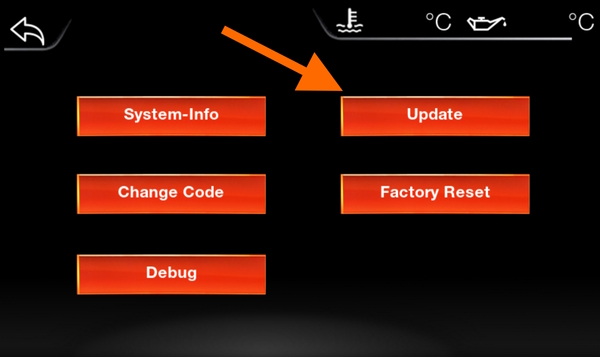
-
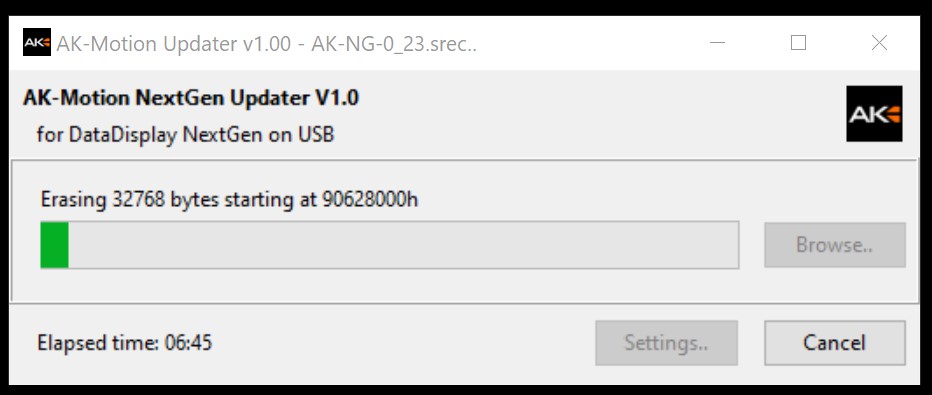
Die Hintergrundbeleuchtung des DataDisplays zeigt an ob sich das Display im Bootloader-Modus befindet oder ein Update gerade läuft.
Wenn das Update fertig ist, schließt sich der Updater von alleine.
Alternatives starten des Updates:
Sollte das Display aus irgendeinem Grund (nicht vollständiges oder fehlerhaftes Update) nicht mehr bedienbar sein so kann der Update-Prozess auch folgendermaßen gestartet werden:
Bei E-Baureihe muss die JunctionBox vom Fahrzeug getrennt werden damit die Spannung nur noch über den Computer kommt.
Bei F-Serie Zündung vom Fahrzeug aus.
Das Update wie oben beschrieben mit dem NextGen-Updater starten.
Das USB-Kabel mit dem Computer verbinden, innerhalb von 5 Sekunden wieder entfernen und erneut anstecken.
Sobald der NextGen Updater mit "Erasing..." beginnt läuft das Update. Eventuell das Kabel erneut abziehen und anstecken.
Für Windows 32 Bit Version diesen Updater benutzen:
Nur bei Bootloader Version kleiner 0.6
Treiber installieren (muss nur einmalig bei jedem Computer gemacht werden):
Das Display erst nach dem Installieren des Treibers mit dem Computer verbinden.
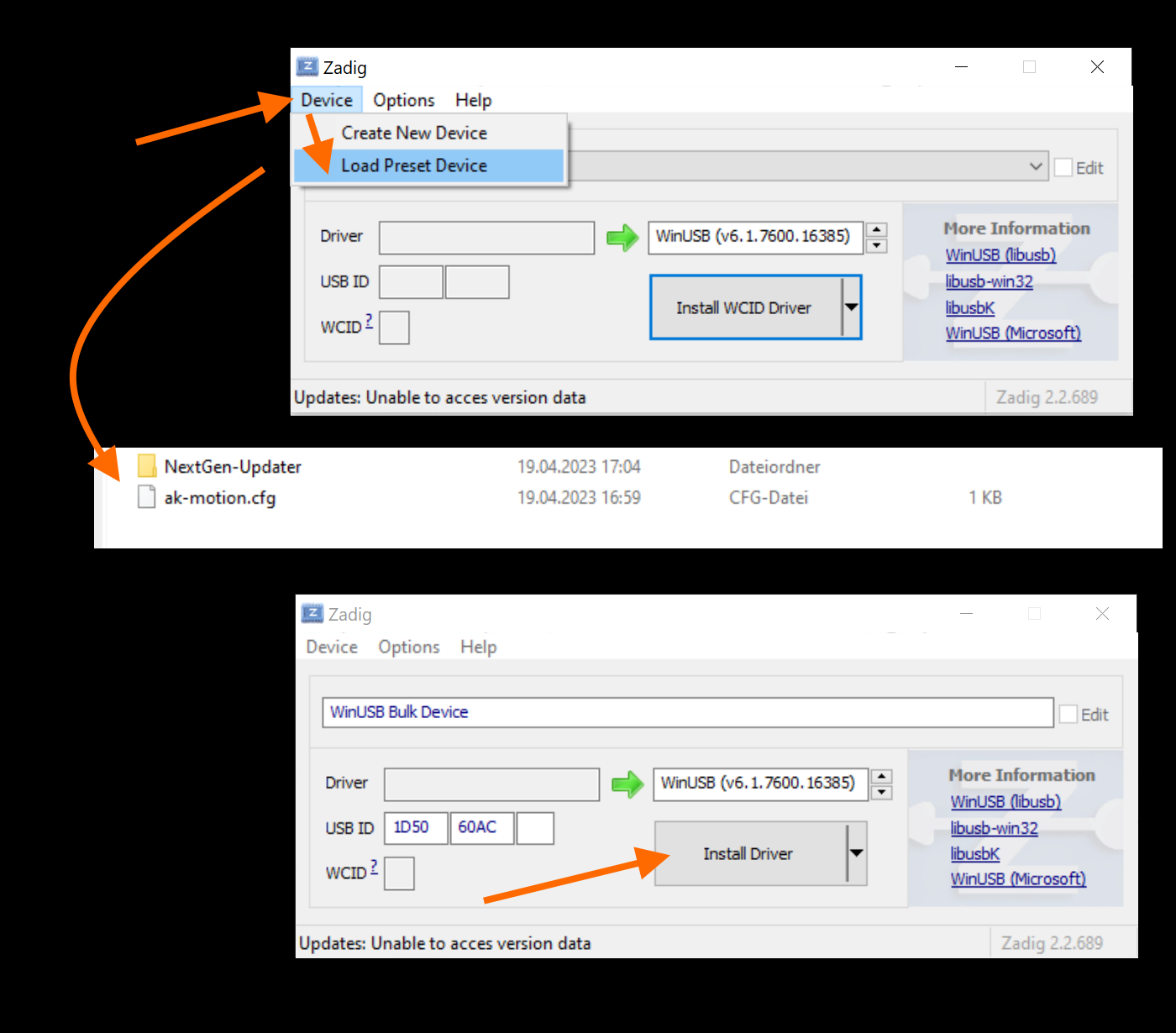
Das Treiberpaket herunterladen und entpacken.
Am besten auf z.B. "C:\NextGen_usb_driver", es kann zu Problemen kommen wenn der Pfad zu lang ist oder Leerzeichen im Pfad sind.
zadig_2.2.exe ausführen
Unter "Device" auf "Load Preset Device" klicken
Die "ak-motion.cfg" die sich ebenfalls in dem Treiber-Archiv befindet auswählen
Sofern sich das eigene Bild mit dem hier dargestellten nicht unterscheidet auf "Install Driver" drücken.


