NextGen Updater v1.0
Notice:
If the download does not start (e.g. Google Chrome) - right-click on the download link and select "Save link as...".
Other browsers may report a warning, of course these are not dangerous files.
Do not copy the files into a folder with special characters in their names! So it doesn't work on the desktop if the username contains a special character.
E.g. ÓóÉé etc.
Otherwise an error message appears when opening the update file.
Important:
This cable is NOT for updating. To update, the display must be connected to the junction-box (with the cable shown), and the micro-USB cable is connected to the junction-box, which is then connected to the PC.
|
This cable is not for updating!
|
This cable is for updating!
|
The AK-Motion NextGen Updater: (32 Bit version at the bottom)

Unzip NextGen-Updater.zip
Start AK-NG-Updater.exe
Click on "Settings.." and change "Interface selection:" to "XCP on USB".
Confirm with OK
This setting is saved once it has been made.
The Update:
Download and unzip the update file. (E46 Updates ---- All Other Models Updates)
Start NextGen updater.
Connect the USB cable from the DataDisplay to the computer.
Click on "Browse.." and select the update file.
If an error message appears here, the update file is in a folder or path with invalid characters. Copy directly to e.g. C:\ so that it works.
Depending on the speed of the laptop you are using, you should now wait until the text (as shown in the picture "Connection to the target (press Update in System-Settings") is visible. It may happen that the firmware is loaded into the NextGen Updater takes longer than the display waits for the update and then restarts the old firmware. In this case, simply press "Update" on the display again.
The NextGen updater now waits until the DataDisplay allows the update.
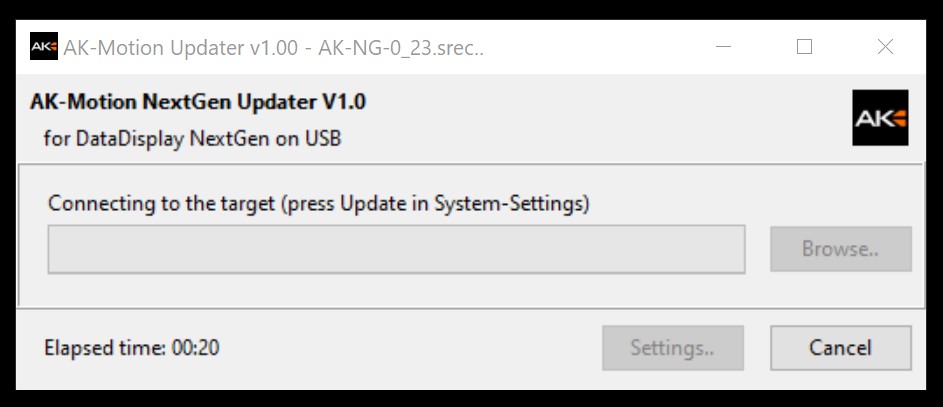
Start the update with the update button under "Settings - System":
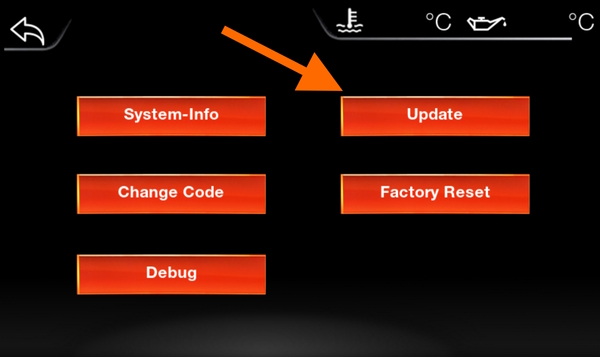
-
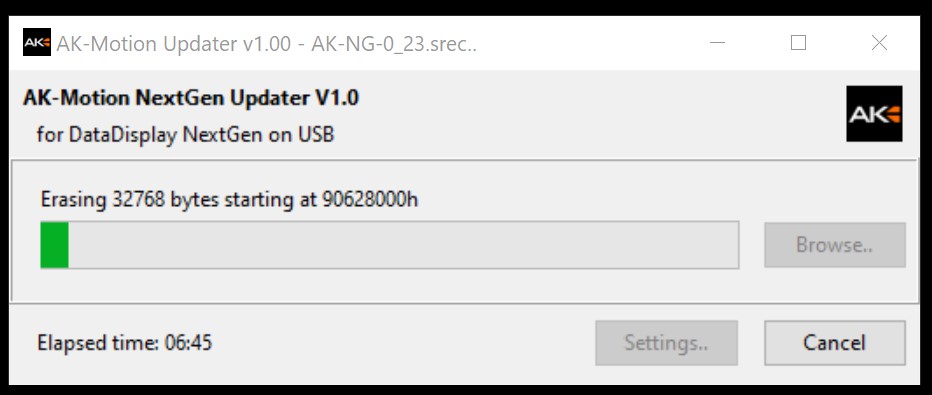
The backlight of the DataDisplay shows whether the display is in bootloader mode or an update is currently running.
When the update is finished, the updater will close by itself.
Alternative start of the update:
If the display can no longer be operated for any reason (incomplete or faulty update), the update process can also be started as follows:
In the E series, the junction box must be disconnected from the vehicle so that the voltage only comes from the computer.
With F-series ignition from the vehicle.
Start the update as described above with the NextGen updater.
Connect the USB cable to the computer, remove it again within 5 seconds and reconnect it.
As soon as the NextGen Updater starts with "Erasing..." the update is running. If necessary, unplug and plug in the cable again.
For Windows 32 Bit version use this updater:
Only if Bootloader < 0.6:
Install drivers (only needs to be done once on each computer):
Only connect the display to the computer after installing the driver.
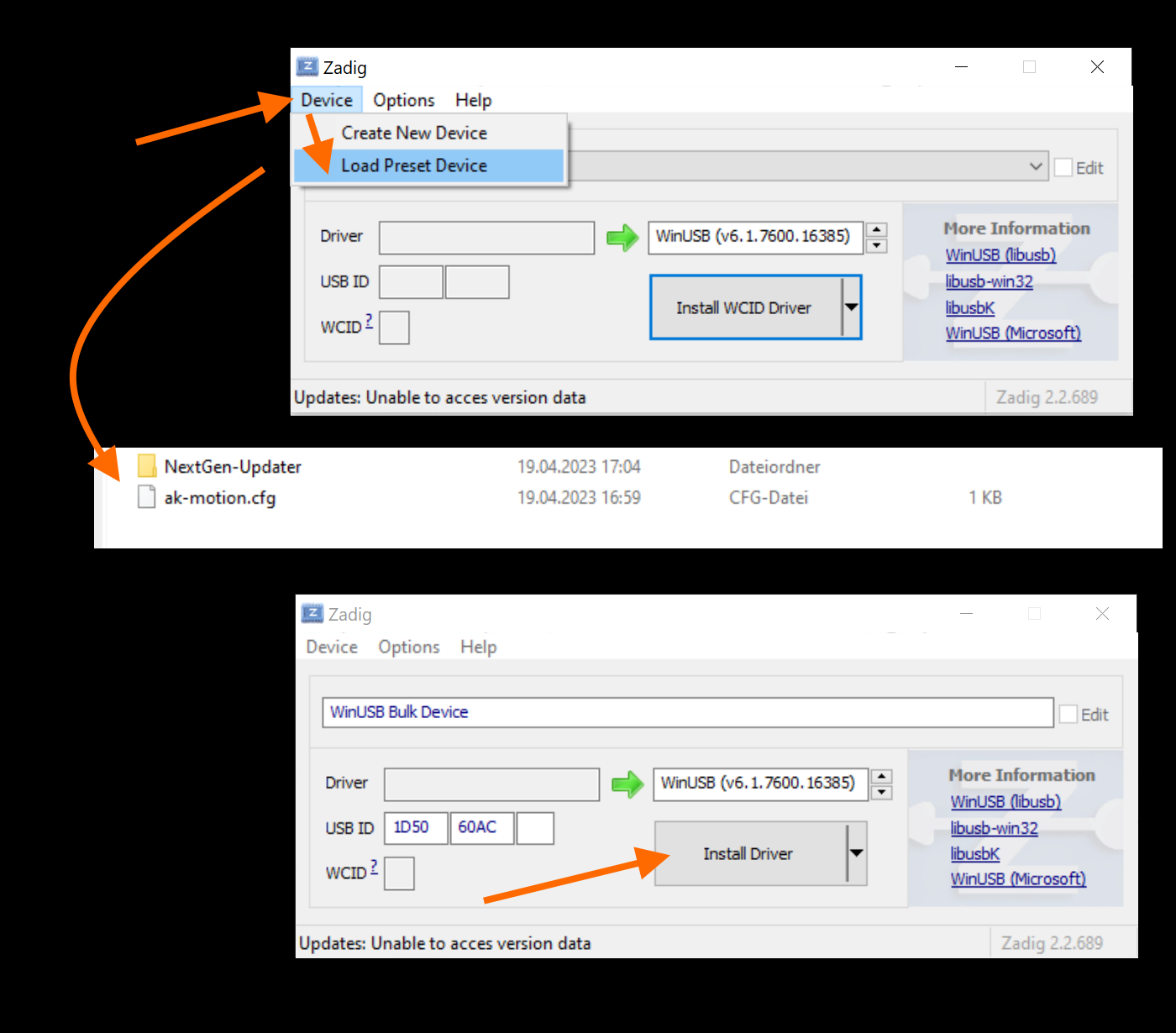
Download and unzip the driver package.
Best on e.g. "C:\NextGen_usb_driver", problems can arise if the path is too long or there are spaces in the path.
Run zadig_2.2.exe
Under "Device" click on "Load Preset Device".
Select the "ak-motion.cfg" which is also in the driver archive
If your own picture does not differ from the one shown here, click on "Install Driver".


