Version1
Manual how to update
The display must be connected to the controller to perform the update, it is not enough just to connect the controller via USB to the laptop!
You find everything you need in the update package.
Prerequisite for an update is a Windows device (laptop, tablet, etc ...)
The following content is included in the update packages:
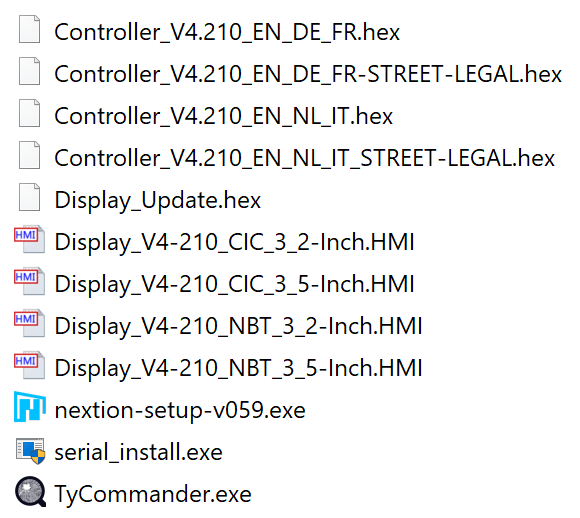
- The Controller-Version.hex - Different language packages as well as "Street-Legal" in which it is not possible to control the exhaust flap.
- The Display_Update.hex
- Various files for the interface
- The necessary "Nextion Editor" as setup to install
- Driver files "serial_install.exe" if it is the first update that is done.
- The "TyCommander"
Test connection with the PC:
First, the USB cable from the controller is connected to the PC.
Depending on the Windows version, it may be that the "serial_install.exe" must be executed (as admin) so that the drivers are installed. (One-time)
If Windows searches for a driver, you can see it in the task bar at the bottom right at the clock:

If the driver is missing, you can see it in the Device Manager of Windows:

Start TyCommander:
If the controller / DataDisplay is not listed here, the driver is probably missing, install it (serial_install.exe as administrator) and connect the controller again to the PC.

That's the way it should look if everything is OK:

Update Step 1:
Start TyCommander.
Note the COM port because this is still needed later (if there is more than one com port on the device, it may be that you have to select the one for the DataDisplay in Step 2).

Under "Options" click on "Browse" and select the file "Display_Update.hex".

Now click the button Upload with the arrow upwards.

It only takes a moment and the upload is complete.
A text should appear under "Serial" next to "Options": "3,2,1 READY TO UPDATE DISPLAY".

Now close the TyCommander (this is important because otherwise the next step can not be started successfully).
Update Step 2:
If this PC is being updated for the first time, the "Nextion Editor" must be installed. Execute file from the update package "nextion-setup-vXX.exe".

Important:
If an error message appears after installation that a file "VCRUNTIME140.dll" is missing, a Microsoft program must be downloaded and installed:
visual c++ 2015 redistributable
The 32 bit version is required (no matter which Windows version). "vc_redist.x86.exe"
Now select the appropriate display version.
There are two different sizes: 3.2 inches and 3.5 inches.
3.2 inch displays are installed in: E9X, E6X, F10
3.5 inch displays are installed in: E7X, E8X, F2X, F3X, F8X
If different styles are offered, this can be recognized by NBT or CIC in the file name.
Open the desired file with a double-click.
The Nextion Editor starts.
OPTIONAL STEP: Swap boot image for your own:
Switch left bottom to "Picture":

The first picture is the boot picture.
Right-click on the factory boot image and a menu will appear.
Select "replace" here and select your own picture.

The following image sizes must be used:
3.2 inch displays: Width x Height: 400 x 240 Pixel
3.5 inch displays: Width x Height: 480 x 320 Pixel
It should have the image format JPG.
OPTIONAL STEP END:
Only for right hand drive cars (RHD):
For right-hand drive vehicles, the display must be rotated by 180 °:
To do this, open the "Device" menu and change from 270 ° to 90 ° and confirm with OK.


Click Upload at the top of the menu:

A new window is opening up.
Select the com port (which was in the TyCommander) and then press the "Go" button.

The upload starts. The progress is displayed here and on the display itself also a display shows the progress.

When the upload is done, exit the window with "Exit" and close the Nextion Editor.
Update Step 3:
Now start the TyCommander again.
This time under Options -> "Browse" select the Controller_Version.hex file from the update package and confirm with Upload.
Since version 4.106, languages are separated. Choose suitable hex file.
EN = English, DE = German, FR = French, NL = Dutch, IT = Italian

The update is now finished.
Have fun with it.
Note:
Should something go wrong during the update, e.g. During the upload with the Nextion Editor the DataDisplay has to be made powerless once so that you can carry out the update procedure again:
Disconnect USB connection.
For the F-series, it is sufficient to switch off the ignition and wait a few seconds.
For the E series it takes about 30-40 minutes when the vehicle is locked (and not reopened) until the DataDisplay is completely powerless. Alternatively, you can also briefly disconnect the controller from the vehicle or disconnect the battery of the vehicle.
If the DataDisplay is locked for the first time, a PIN must be assigned.
If the PIN has been forgotten or something went wrong, the PIN can also be reset via the USB connection (factory setting is executed).
Connect the DataDisplay to a Windows device and start the TyCommander.
If the controller is not displayed (picture number 1) the driver is probably missing.

2: Serial must be activated
3: Switch to the Serial tab
4: Enter the command "reset"
5: Press the "Send" button.
It can happen that the controller software is deleted due to an overvoltage.
In this case, the display is still working (with graphics) but no more data is sent from the controller to the display.
You can also tell by the fact that the LED on the controller (you can see it through the slots in the housing) no longer flashes.
In this case, the controller must be given software again.
This is not initially recognized by the laptop. In order to make it visible again in the TyCommander, the cover must be removed (remove the Phillips screws on the bottom and take off the cover).
Connect the controller to the laptop using the USB cable and start TyCommander (this is included in every update package).
Now the “boot pins”, i.e. the soldering eyes labeled “boot”, have to be briefly bridged. Preferably with a piece of cable or something else that conducts electricity.
If the bridge was successful, the controller appears in TyCommander and you can (must) upload a hex file from the update package.

The external oil temperature sensor is a NTC sensor.
The DataDisplay allows to use own sensors. For this purpose, 2 resistor values must be known at 2 temperatures (data sheet of the sensor).
To display the output temperature correctly, proceed as follows:
Main menu:
Go to Settings.
Go to Special.
Press on the Text "Oiltemperature Sensor".
The default values (External Oiltemperature Sensor Version 1 - Black Sensor):

The default values (External Oiltemperature Sensor Version 1 - Black Sensor):
T1: 25
R1: 2251
T2: 120
R2: 87.65
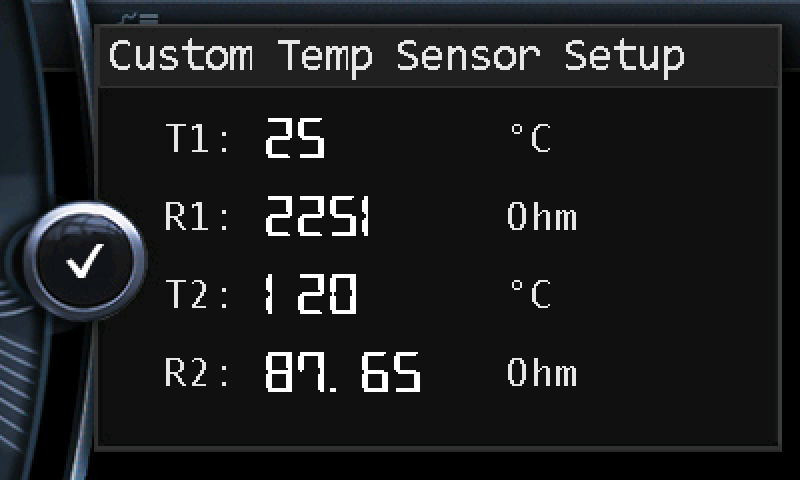
To change the values, press the value.
In the keypad, press the "DEL" key to clear the old value, then enter the new values.
Confirm with OK.
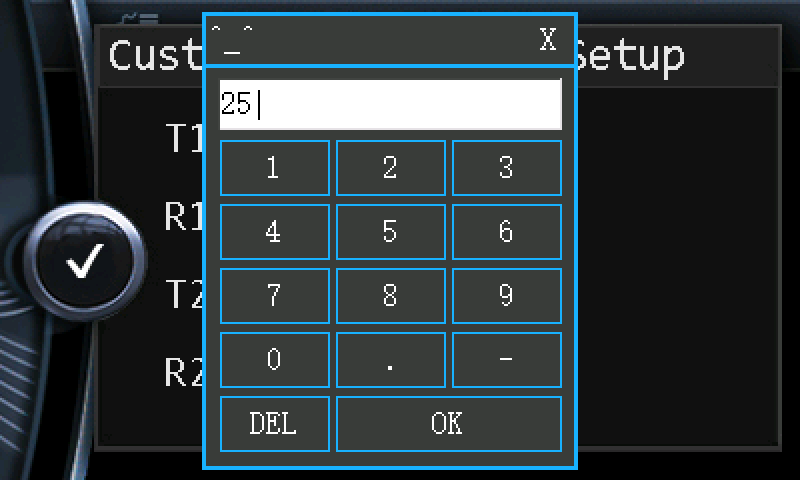
Second (actual) sensor version (red Sensor)
T1: 25
R1: 10000
T2: 155
R2: 300

T1: 25
R1: 10000
T2: 155
R2: 300

The new values are saved automatically.
